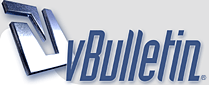
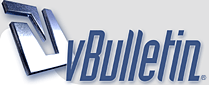 |
[Samouczek] Szarpanie krawędzi obrazów by Lechu... Witam was serdecznie. Jako, że ostatnimi czasy dostałem parę prywatnych wiadomości z zapytaniem o to jak przerabiam ramki obrazków, które wrzucam na LI postanowiłem - poza odpisaniem na wyżej wymienione - napisać o tym słów kilka w naszym forumowym Kuferku Skarbów. Wiem, że wielu z was zapewne zna bardziej zaawansowane metody na dodanie własnej ramki, ale są też pewnie tacy użytkownicy, którzy chętnie przeczytają te kilka linijek tekstu. A nóż nożyczki komuś się to spodoba i dzięki temu jego posty staną się bardziej estetyczne? Zaczynając temat muszę wspomnieć, że korzystam z całkowicie darmowego programu GIMP, który wykorzystywany jest do zaawansowanej obróbki fotografii jak i do tworzenia grafik na potrzeby Internetu. Podobnie jak Photoshop został on wyposażony w szereg przydatnych narzędzi pozwalających wykonać elementarne, choć wcale nie tak proste obliczeniowo operacje na grafice. Osobiście korzystam z wersji 2.8.6 (możliwe, że są już nowsze), która całkowicie wystarczy mi do tego o czym napiszę lada moment. Link do ściągnięcia programu: Pamiętam jak czytałem tematy innych użytkowników takie jak: * Temat o ciekawych grafikach założony przez Komete. * Temat o mapach własnej roboty tworzonych w programie Dundjinni założony przez użytkownika Qumi. Natchniony tym, że takiego tekstu na LI jeszcze nie ma pomyślałem, że chociaż garstka osób z niego skorzysta. Przejdźmy jednak do rzeczy. Okno programu, o którym mowa wygląda mniej więcej tak (rozłożenie przybornika można dowolnie zmieniać):  Zaczynając pracę z programem polecam przejrzeć sobie pobieżnie zakładki i przyjrzeć się jego narzędziom. Aby pokazać wam "z czym to się je" pobieram sobie z Internetu (moje własne) zdjęcie. Nie będę was pouczał w sprawach takich jak Prawa Autorskie, bo nie po stworzyłem ten materiał. Początkowo moja fota wygląda tak:  Jak widać zdjęcie nie jest dostosowane do rozmiaru okna, a ramką zajmiemy się lada moment. Całość będę wymieniał w punktach, które wykonywał będę kolejno jeden po drugim. Być może z czasem każdy nabierze wprawy i będzie mógł sobie pozwolić na jakieś "akrobacje". Krok 1) Aby umieścić samo zdjęcie w polu roboczym programu chwytamy ikonkę zdjęcia i wrzucamy ją do okna programu. Bywa czasem, że program poprosi o dostosowanie profilu kolorów obrazu. Aby to zrobić klikamy w wyświetlającym się okienku "Przekonwertuj".  Krok 2) Wybieramy kolejno zakładkę "Zaznaczenie" i opcję "Całość". W ten sposób zaznaczyliśmy całe zdjęcie.  Krok 3) Wybieramy kolejno zakładkę "Zaznaczenie" i opcję "Zmniejsz". Ma to na celu zmniejszenie krawędzi zaznaczenia. Po co to robimy okaże się za parę chwil.  Krok 4) W okienku "Zmniejszenie zaznaczenia" wybieramy o ile ma zmniejszyć się zaznaczenie. Jest to zależne od wielkości obrazka. Im większy tym większe musi być zmniejszenie. Dlaczego? Większe zdjęcie aby jego ramka nie miała miejscami płaskich krawędzi (my je przecież chcemy poszarpać) musi mieć też większy odstęp zaznaczenia od nich. Ja (zgodnie z załączonym SS) wybrałem 8px.  Krok 5) Wybieramy kolejno zakładkę "Zaznaczenie" i opcję "Zniekształcenie". W tym kroku dokonamy samego zniekształcenia zaznaczenia.  Krok 6) W okienku "Zniekształcenie" ustawiany opcje charakterystyczne dla tej funkcji. Ja przeważnie korzystam tylko z opcji "Próg" oznaczającej jak bardzo zawiła (czy też poszarpana) ma być ramka. W tym przypadku zostawiam to bez zmian i klikam "OK".  Krok 7) Zaznaczamy warstwę obrazu (klikamy w oknie "Warstwy-Pędzle" obok miniatury naszego obrazu,) a następnie wycinamy obraz (ctrl+x).  Teraz wygląda to tak:  Krok 8} Tworzymy nową warstwę klikając w oknie "Warstwy-Pędzle" w podświetlony symbol.  Krok 9) W oknie "Nowa warstwa" wybieramy "Typ wypełnienia warstwy" jako "Przezroczysta". Jest to konieczne aby później nasz obraz przybrał tło strony, na którą go wstawimy.  Krok 10) Zaznaczamy nową warstwę w oknie "Warstwy-Pędzle".  Krok 11) Wklejamy wyciętą wcześniej warstwę (ctrl+v).  Krok 12) Warstwę, która się ukazała (nazywa się "Oderwane zaznaczenie") kotwiczymy z warstwą znajdującą się pod nią. Jak? Zaznaczamy ją i klikamy PPM wybierając opcję "Zakotwicz warstwę".  Krok 13) Zauważamy, że warstwy się zakotwiczyły. Klikamy dolną, starą warstwę (tą z białym tłem) i usuwamy ją za pomocą podświetlonego symbolu w oknie "Warstwy-Pędzle".  Krok 14) Wybieramy zakładkę "Filtry" następnie opcje "Światło i cień" i "Rzucanie cienia". Ma to na celu nadanie naszym krawędziom efektu cienia, który czasem mogliście dostrzec w obrazach, które wrzucałem w moich postach.  Krok 15) W okienku "Rzucanie cienia" ustawiany opcje charakterystyczne dla tej funkcji. Ja przeważnie klikam "OK" nie zmieniając tutaj zupełnie nic.  Krok 16) Wybieramy zakładkę "Obraz" a następnie "Skaluj obraz". Będziemy teraz dostosowywać wielkość obrazu do szerokości strony.  Krok 17) W oknie "Skalowanie obrazu" wybieramy takie wymiany obrazu aby ten był dopasowany do szerokości ramki forum. Na LI jest to 600px więc ja wybiorę sobie 580px szerokości (ważne szerokość była mniejsza od tych 600px).   Krok 18} Pozostało nam już tylko zapisać nasz obraz. W tym celu wybieramy zakładkę "Plik" a następnie opcję "Wyeksportuj".  Krok 19) O ile obraz możemy nazwać jak nam się podoba to jako format pliku zalecam format PNG, który obsługuje przezroczystość grafiki. Dzięki temu jako tło mamy tło strony (w naszym przypadku po wrzuceniu na forum tło LastInn).  Krok 20) W okienku "Eksport obrazu jako PNG" wybieramy opcje charakterystyczne dla tego formatu. Ja zwykle zostawiam to wybierając jedynie maksymalny "Poziom kompresji".  Skończone. Możemy zamknąć program. Nasz obraz jest gotowy i wygląda następująco:  Na koniec tego samouczka chciałbym życzyć powodzenia chętnym się pobawić użytkownikom. Są zapewne inne, możliwe, że nawet prostsze sposoby wykonania takiej ramki, ale ja (a pewną wprawę już posiadam) przerobię sobie każdą grafikę w czasie nie dłuższym jak minuta. Oczywiście poza szarpaniem krawędzi można też je obramować lub zaokrąglić. Zalecam pobawić się programem, a zobaczycie jak prosto jest to zrobić. Oczywiście jak temat będzie się cieszył jakimś zainteresowaniem zastanowię się nad innymi projektami (albo ogólnymi jak ten albo związanymi z moimi rodzimymi systemami RPG). Dziękuję za uwagę i życzę miłego dnia. |
Bardzo na plus. Ale może lepiej przenieść do poradników/felietonów, żeby tu się nie temat zgubił? |
W sumie w gimpie bawiłem się tylko zwykłą przezroczystością, zwłaszcza jak robiłem swój awatar. A to bardzo ciekawe i na pewno się przyda. :) |
Fajna sprawa. Jestem skłonna poprzeć propozycję Autumm :D Pewnie się przyda. |
...i to jest coś konkretnego. Doskonały pomysł Lechu. Taki poradnik ułatwi zabawę wielu użytkownikom tego forum. Wiem co mówię... bo jestem padawanem Lecha. ;) |
Nice Lechu. Super, że Ci się chciało! Gdybym nie używał Photoshopa to bym od razu gimpa zainstalował, bo to zacny program. Można w kilka chwil zrobić podobnie szarpane ramki online za darmo, ale jednak nie z tak fajnym efektem. :) |
Na stos! E... (ups. nie ta era...) Do poradników to! Był swojego czasu temat Kutaka (pimp my recruitment), był sporo o tym jak pisać, w końcu jest o tym jak ozdabiać. Jednej rzeczy brakuje (moim zdaniem) informacji, gdzie wrzucić taki obrazek, aby podlinkować go w sesji... Jasne będzie moze trochę kryptoreklamy, ale kilkakrotnie się spotkałem z tym, że musiałem komuś wskazać palcem jakiegoś fotosika, czy innego imageshracka, czy storeimage... |
Na wstępie chciałem podziękować za arcymiłe słowa i wsparcie mojej inicjatywy. Myślę, że warto było poświęcić odrobinę czasu aby chętni mogli od czegoś prostego zacząć zabawę z programem. Przed stworzeniem tego tematu napisałem słów kilka do Sayane i rzeczywiście była mowa albo o "Kuferku Skarbów" albo o "Poradnikach". Co do braków, o których Aschaar wspomniałeś to właściwie planuję już drugi Samouczek o tym jak wrzucam muzykę (zarówno z czerwonym podpisem jak i w postaci zdjęć) oraz zdjęcia. Będzie to zatem niedługo poruszone, a informacje powinny być wtedy bardziej kompletne. Myślę, że będą one niemniej przydatne niż powyższe. Kiedy to stworzę nie wiem więc napiszę zdawkowo "Coming: When it's ready." |
Mogę zrobić przekierowanie - wtedy temat będzie jeden, ale widoczny w dwóch miejscach - tylko pokażcie paluszkiem link :) *** A czy w gimpie jest taka opcja jak w PS - nagraj? Czyli wciskasz nagrywanie, wykonujesz wszystkie powyższe czynności, a przy kolejnym zdjęciu wciskasz tylko "play" i on automatycznie wykonuje wszystko to co poprzednio mu zadałeś? |
Przypuszczam Sayane, że masz na myśli funkcję makra, która w PS jest, ale w GIMPie (przynajmniej tej wersji, której ja używam) nie ma czegoś takiego. Wiem, że bardziej zaawansowani użytkownicy piszą pod to skrypty, ale to już nie jest to samo. Są natomiast programy do nagrywania makr takie jak Macro Scheduler. Nie wiem czy idealnie współpracuje z GIMPem, bo szczerze nigdy z czegoś takiego nie korzystałem. |
| Czasy w strefie GMT +2. Teraz jest 12:52. |
Powered by: vBulletin Version 3.6.5
Copyright ©2000 - 2024, Jelsoft Enterprises Ltd.
Search Engine Optimization by vBSEO 3.1.0